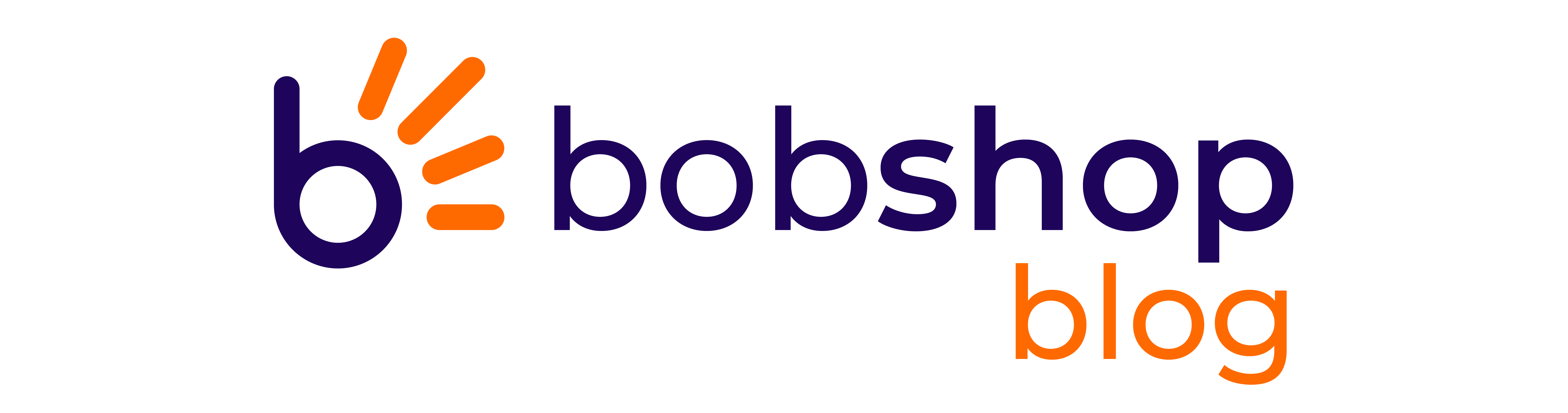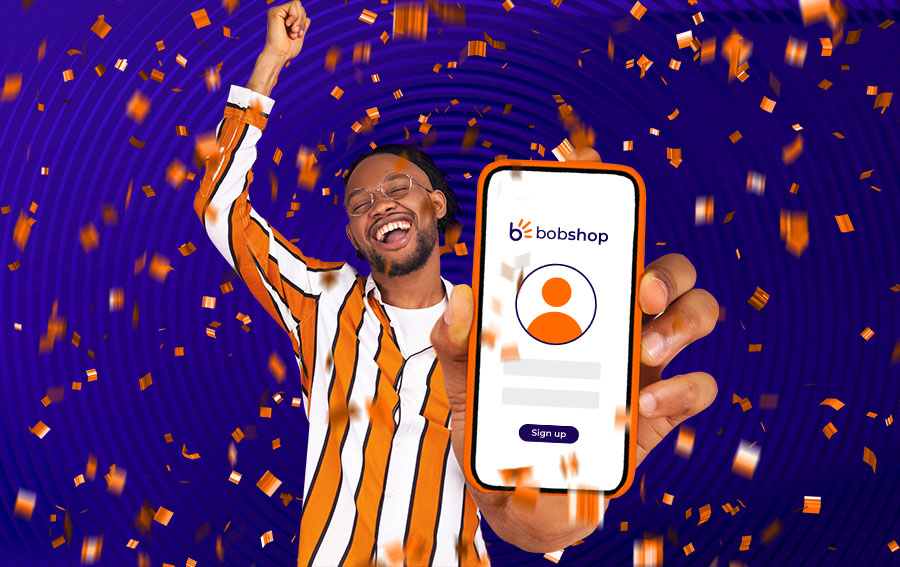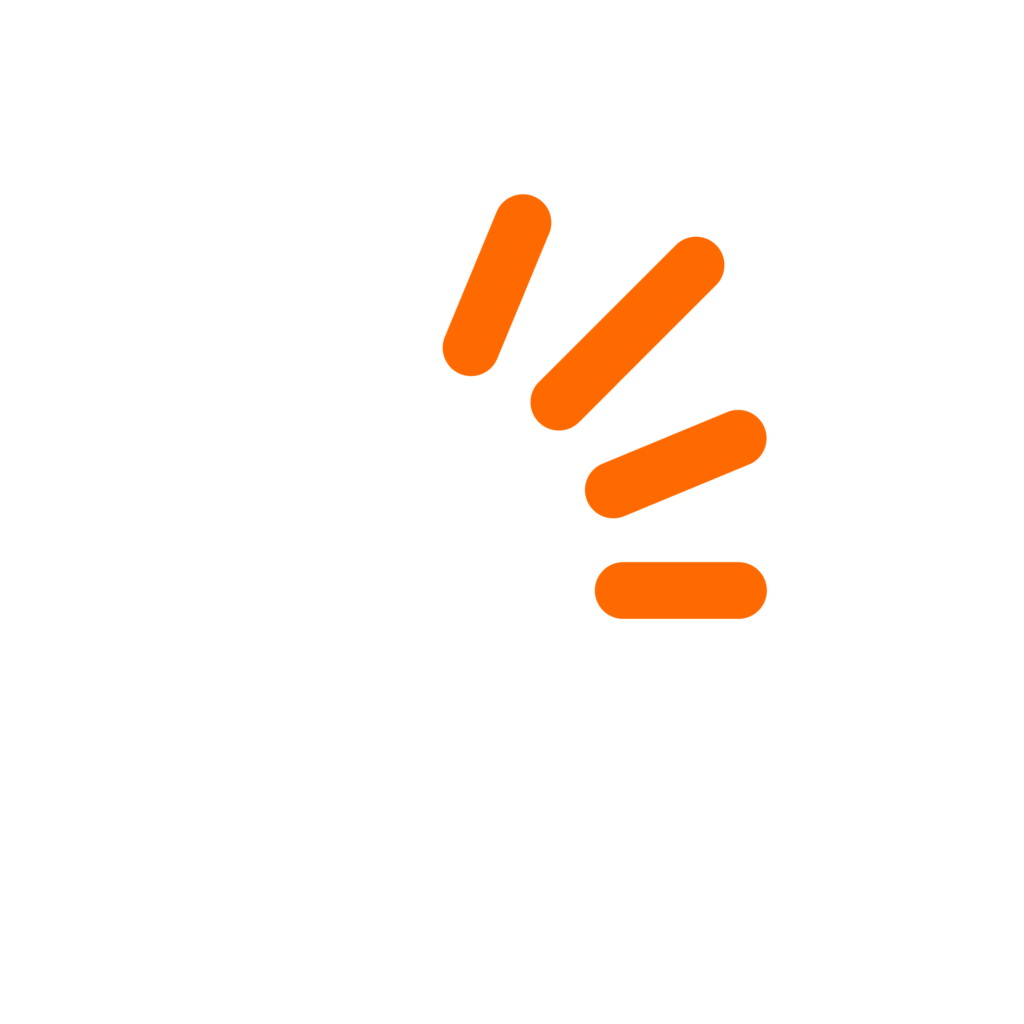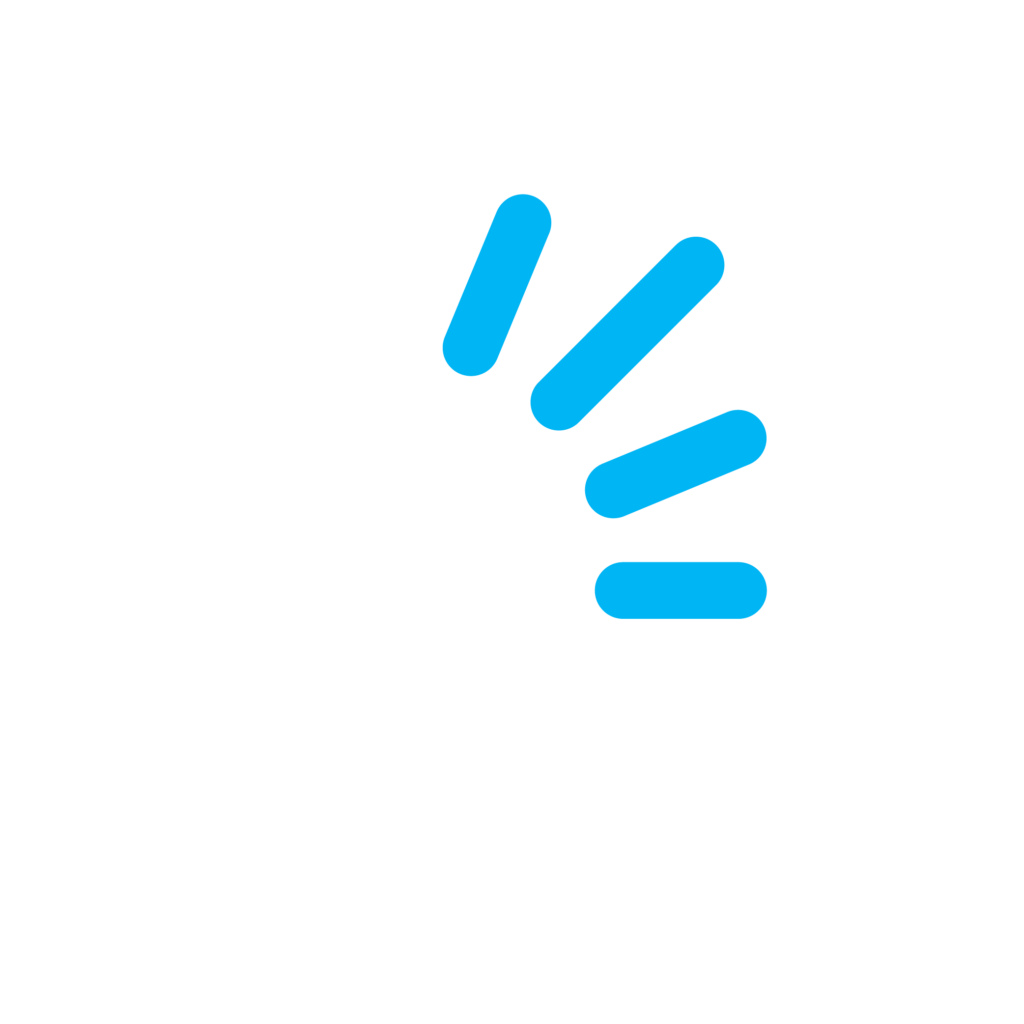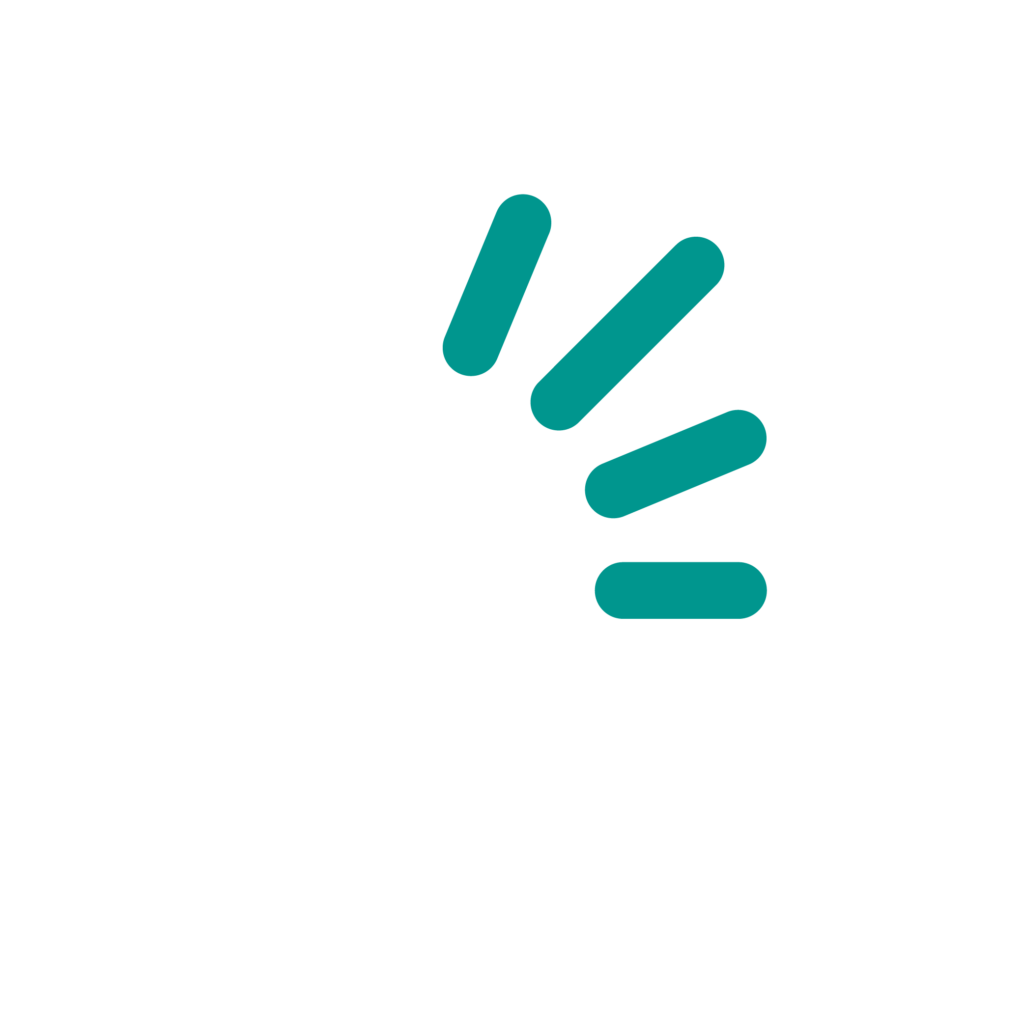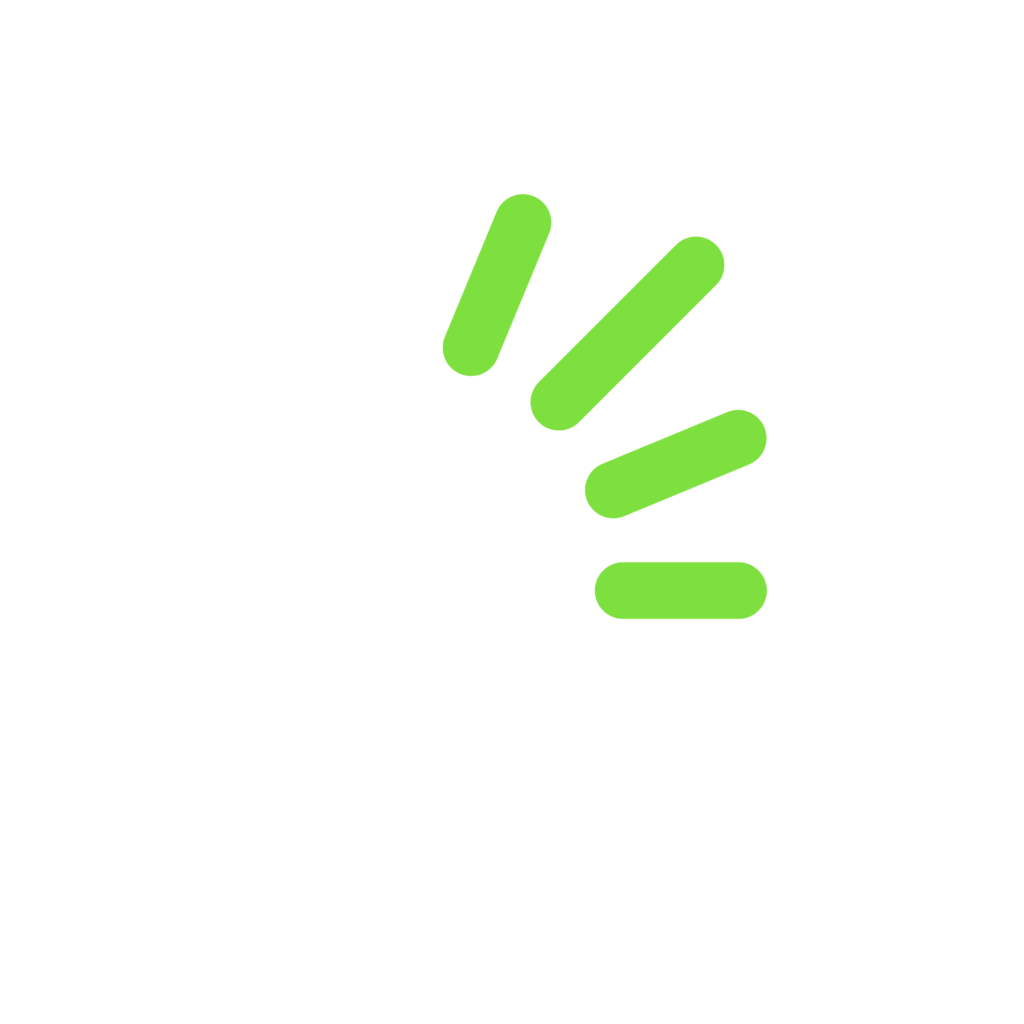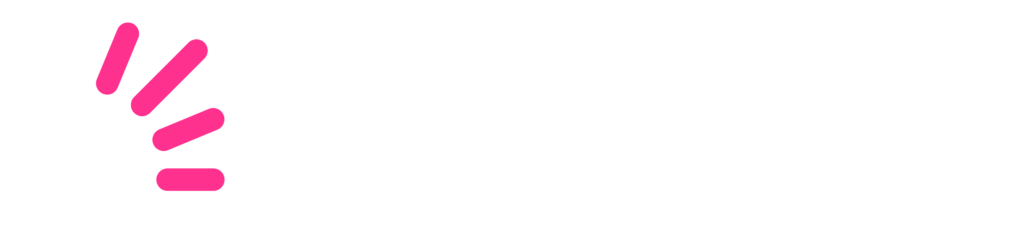How to create your email signature with an image linked to your bidorbuy referral account (and start collecting affiliate credits)
How to create your email signature with an image linked to your bidorbuy referral account (and start collecting affiliate credits)
It is easy to join the bidorbuy Affiliate Programme, even if you do not have a web site or a blog.
Simply log into your bidorbuy account, navigate to the Affiliate tab, click on the Refer a friend link, enter email addresses of your friends and type your message.
Your friends will receive something like this (Figure 1):
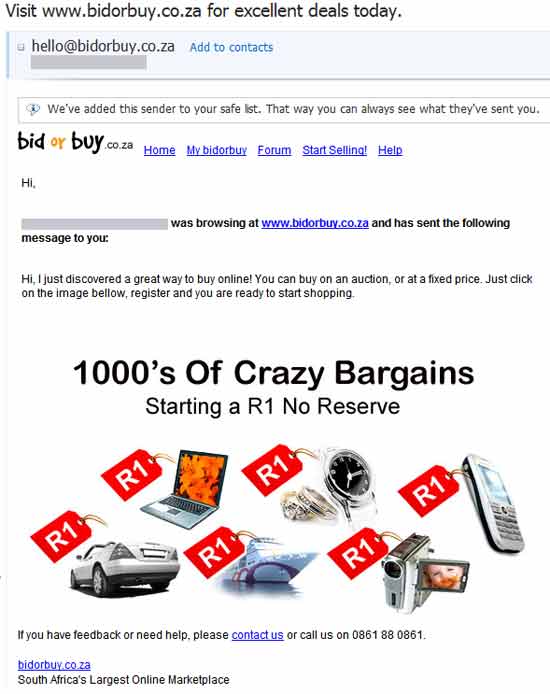 Figure 1
Figure 1
Note that the message sender is hello@bidorbuy.co.za.
If your friends click on the link, register on bidorbuy and place a bid, buy or sell something within 60 days, you get referral credits (check the rates here).
So far, so good. But what if you want to appear as the sender (instead of hello@bidorbuy.co.za)? What if you want to have a different image? What if you want to have a bidorbuy referral banner in all the email messages you send, without having to log into your bidorbuy account, go to Affiliate tab, click on Refer a friend link, and so on?
That is precisely what a novice bidorbuy user asked us recently. He wanted to add an image with the bidorbuy referral link to his email signature, and he wanted to do it in Gmail. After some research, we found out how he can do it and decided to share the fruits of our labours with you.
How-to in Gmail:
Firstly, do this in your bidorbuy account:
- Go to the Affiliate tab.
- Click on Banner Advertisement link.
- Browse around and choose the banner you like best.
This was our choice (Figure 2):
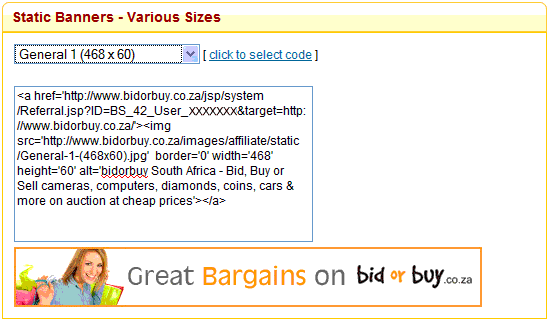 Figure 2
Figure 2
If you wanted to insert the above affiliate banner into your web site, you would simply click to select the whole code and paste it in a web page (in HTML view, naturally). However, since we want the banner to from part of our email signature, we have to dissect the code and take from it what we need. And we need:
- Our own, unique bidorbuy affiliate referral link. Find it inside the quotation marks after the <a href= HTML tag. It will look like this: http://www.bidorbuy.co.za/jsp/system/Referral.jsp?ID=BS_42_User_XXXXXXX&target=http://www.bidorbuy.co.za/, where XXXXXXX represents your user ID on bidorbuy.
Copy the URL, without the quotation marks, and save it in a word processor. - The image URL. Find it after the <img src= HTML tag. In this case, our image URL is:
http://www.bidorbuy.co.za/images/affiliate/static/General-1-(468×60).jpg
Copy it and save in a word processor.
Secondly, do this in your Gmail account:
- Click on Settings (upper right corner)
- In General tab, scroll down to Signature
- Make sure that the No Signature radio button is not selected
- Type your name and other details you want to display in your signature into the big signature box
- Click on Insert image button (it looks like a mountain view postcard) and paste into the box the saved image URL,
http://www.bidorbuy.co.za/images/affiliate/static/General-1-(468×60).jpg (Figure 3)
- Click on the image to select it and click on the Insert link button (it looks like a chain)
- Leave the “Text to display” box empty
- Select the Web address radio button and in the box next to it paste your saved bidorbuy referral URL, http://www.bidorbuy.co.za/jsp/system/Referral.jsp?ID=BF_1_User_XXXXXXX&target=http://www.bidorbuy.co.za/ (with your bidorbuy user ID numbers in place of the X’s).
Save the changes – and you are done!
This is what a message sent by you would look like (Figure 4):
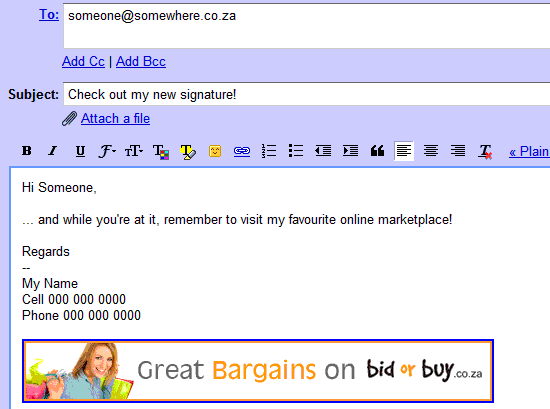 Figure 4
Figure 4
How-to in MS Outlook:
The steps for inserting an image in your email signature in MS Outlook are a little different, because Outlook is not web-based; it resides on your local hard disk drive. That is why you need to save the banner of your choice, instead of pasting its URL.
Firstly, log into your bidorbuy account to find and save the banner:
- Go to the Affiliate tab.
- Click on Banner Advertisement link.
- Browse around and choose the banner you like best.
- Right click on the banner of your choice, select Save image as… and save the banner on your hard disk drive.
Then go to MS Outlook (the steps outlined bellow may differ a little depending on your version of Windows and Outlook):
- Click on the Tools button in the menu bar
- Select Options
- Go to the Mail Format tab. In Message format, select HTML from the drop-down list.
- Click Signatures… button.
- Go to the E-mail Signature tab.
- Click New.
- Type the new signature’s name. (If you have more than one signature for different purposes, name them accordingly.)
- Click OK.
- Type the text (the salutation, your name, phone number, etc.) of your signature under Edit signature.
- Click on Insert image button (the mountain view postcard) and select the image from your hard disk drive.
- Click on the image to select it and click on Insert Hyperlink button. In the address box that opens paste your bidorbuy referral link, http://www.bidorbuy.co.za/jsp/system/Referral.jsp?ID=BF_1_User_XXXXXXX&target=http://www.bidorbuy.co.za/ (with your bidorbuy user ID in place of the X’s).
Once you save your changes, all your outgoing email messages will bear a bidorbuy banner with your unique referral number in the signature.
What about other email clients (Yahoo! Mail, Live Hotmail, etc.), you ask? Well, we leave it to you to search the internet for instructions. You will probably need to insert the image with the help of the corresponding HTLM tag, which looks like this:
<img src=”http://www.bidorbuy.co.za/images/affiliate/static/General-1-(468×60).jpg”>.
So, if you are not comfortable with HTML tags, we recommend using the standard bidorbuy Refer a friend channel, or creating another email account.