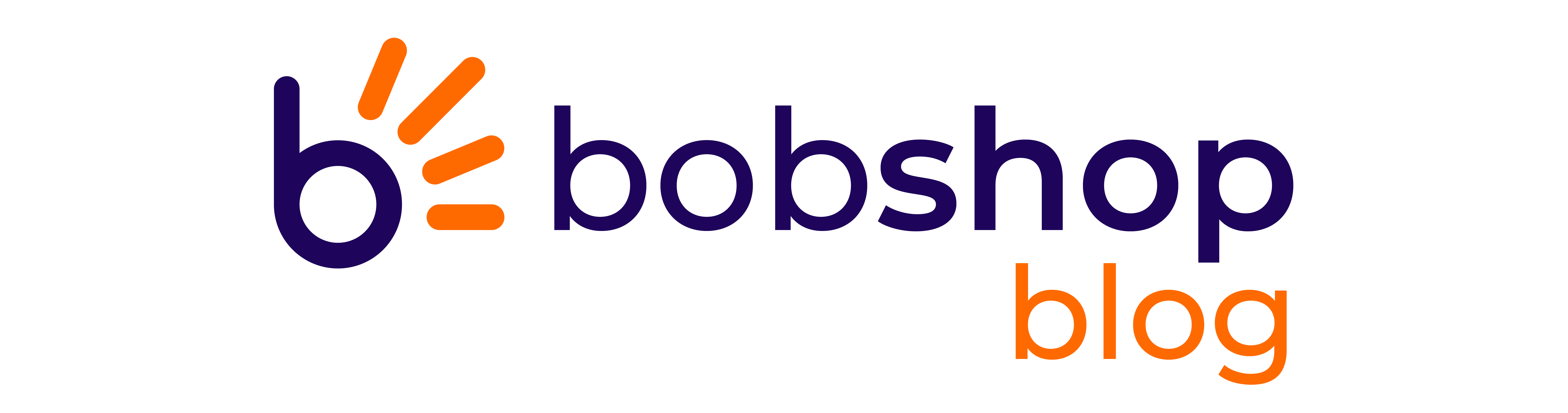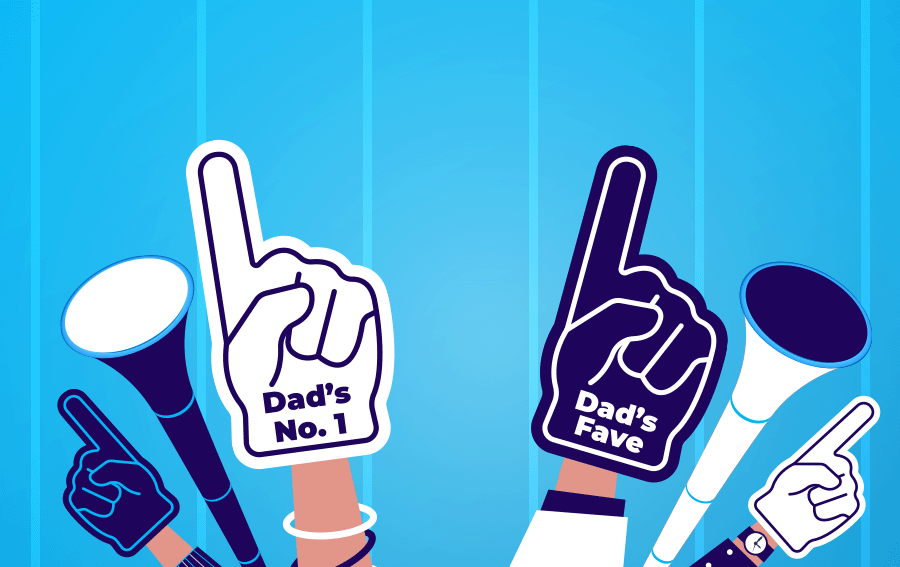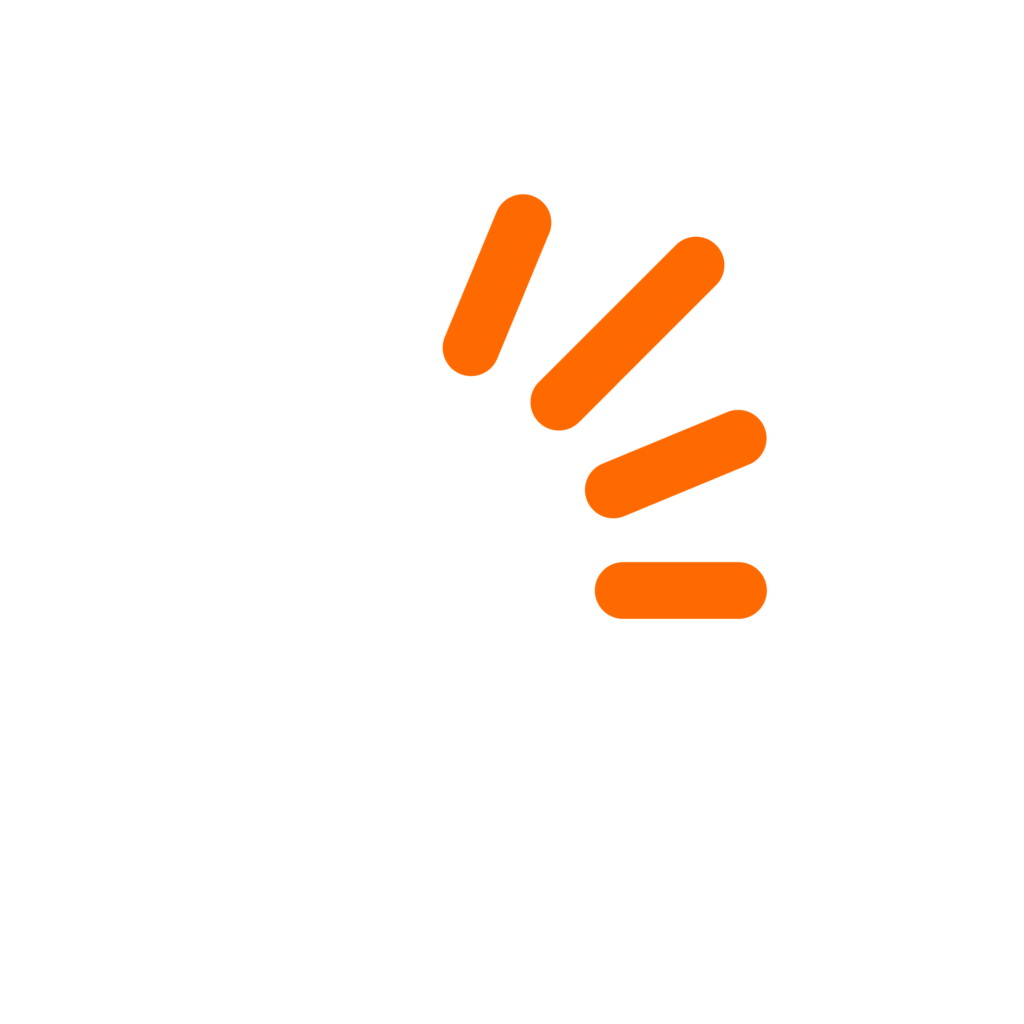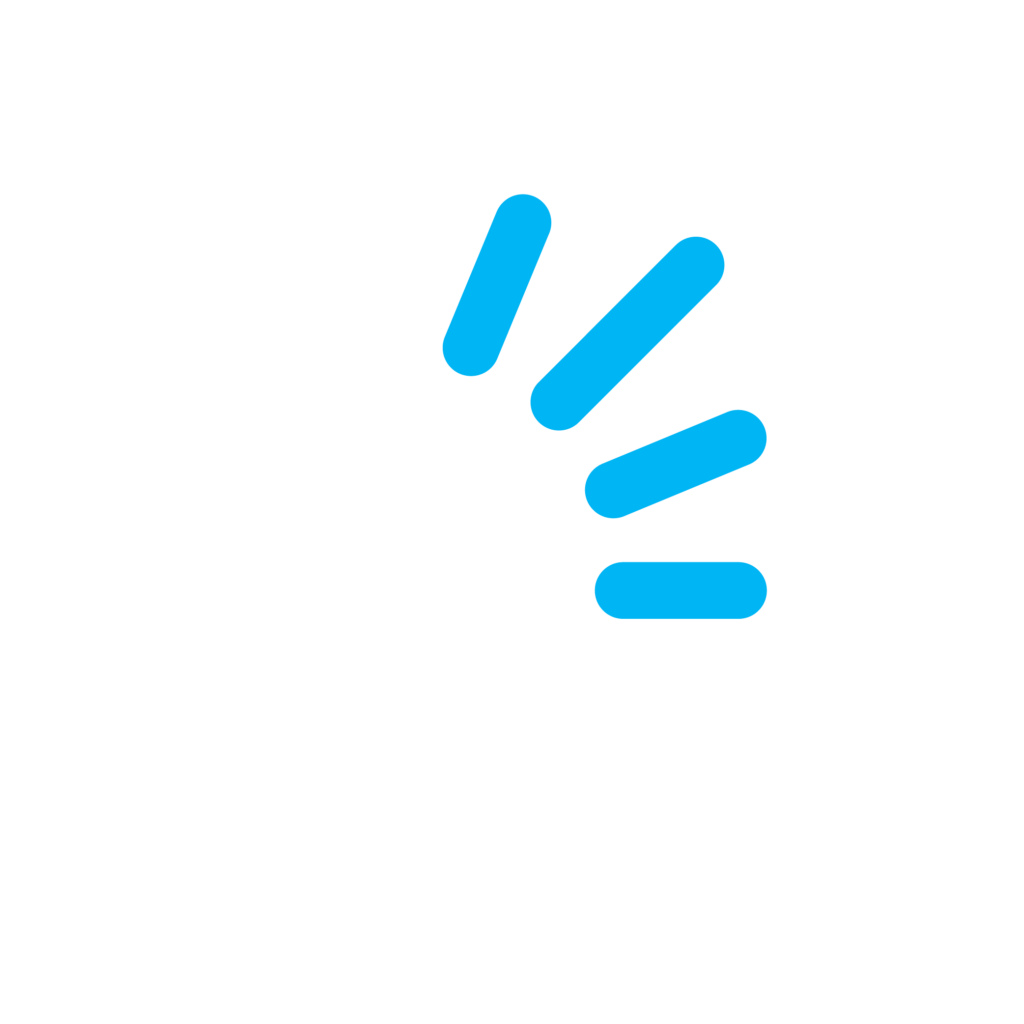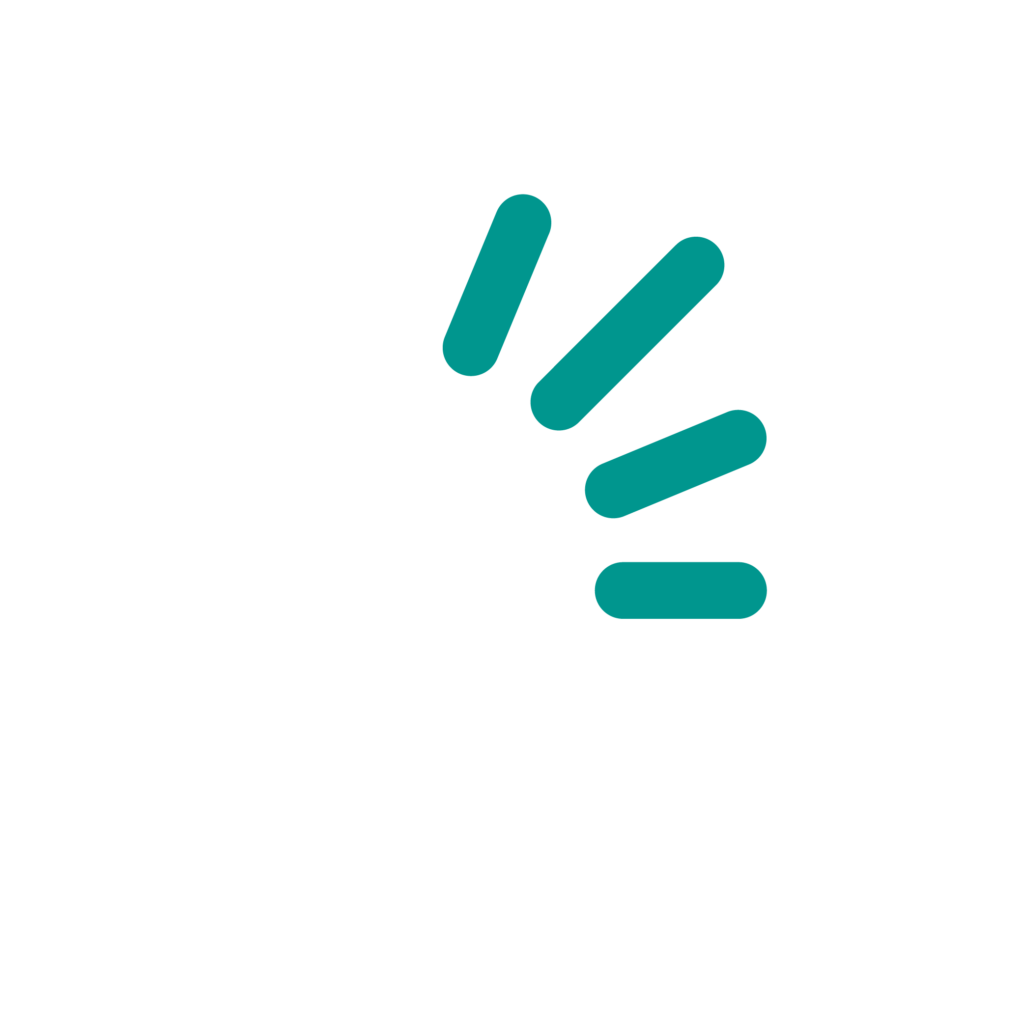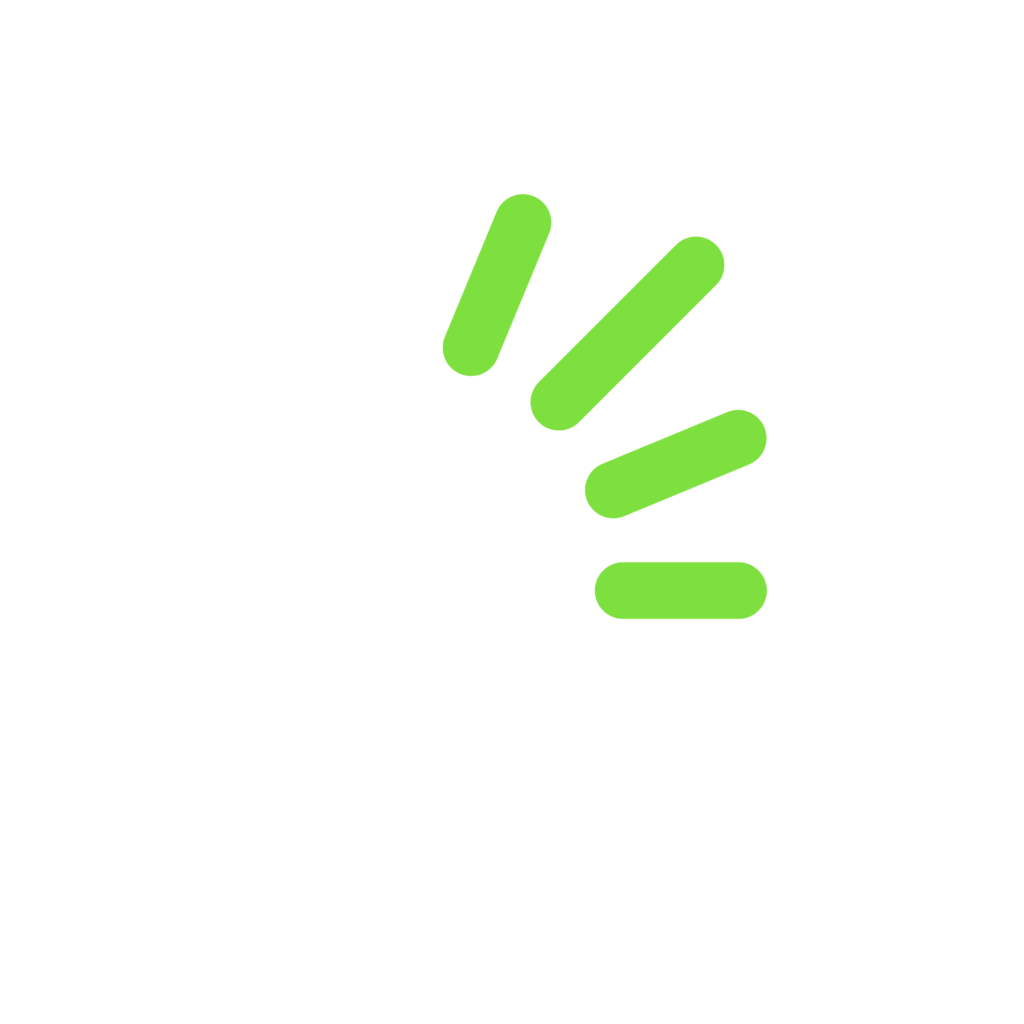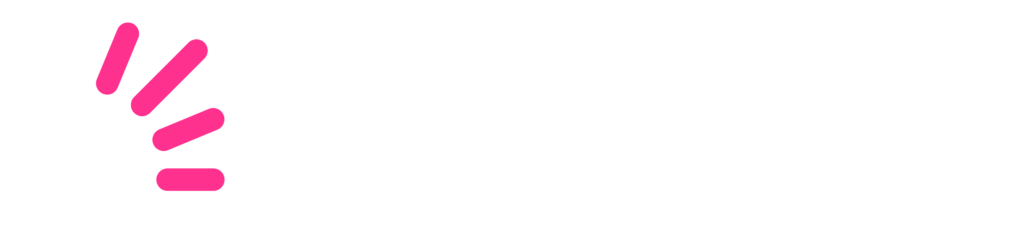Then don’t. Read on to find out how to quickly pull out a USB device from your Windows computer without suffering the consequences of your impatience.
Then don’t. Read on to find out how to quickly pull out a USB device from your Windows computer without suffering the consequences of your impatience.
You have been warned about the bad things that happen if you snatch an external USB drive from your computer without going through the Safely Remove Hardware procedure.
And that’s perfectly true. The next time you use the un-safely removed USB device, you may be served a warning box informing you about possible problems with some files on it.
The Safely Remove Hardware procedure is there for a reason. It ensures that Windows is not reading from or writing to the drive at the precise moment when you are busy removing it, because that could result in corrupted data or even a damaged drive.
However, there is a way to avoid the several seconds (milliseconds?) long Safely Remove Hardware procedure without endangering the data or the drive.
This is what to do:
- Plug in the USB drive (or several USB drives, if you have enough slots) and open Device Manager.
- Expand Disk Drives and find your removable USB drive (or drives).
- Right-click (or double-click) on the device for which you want to quit using the Safely Remove Hardware option.
- Click Properties.
- Click the Policies tab.
- Make sure that the first option, Quick removal, is selected.
- Click OK, and repeat for each USB drive.
Now that you have disabled the write caching, you can disconnect all USB devices marked with Quick removal without using the Safely Remove Hardware notification icon.
But, wait. Since the other option (the one that does require using the Safely Remove procedure) is called Better performance, are you actually sacrificing something onto the altar of your impatience?
Turns out, not really. According to tests run by several tech gurus, the loss of performance is negligible and worth a few seconds (milliseconds?) wasted messing with Safely Remove Hardware all the time.
Windows will remember your Quick removal settings assigned in the Device Manager for the specific USB device even if, several days later, you plug that device into a different USB slot on your computer. That means that you can keep unplugging it directly once you are done working with it.
However, do pay attention to the “once you are done working with it” bit. If you unplug the device in the middle of writing something onto it, you will probably encounter the “possible problems” warning box the next time you use it. In that case, simply click on the Scan and fix option the Windows presents to you in the warning box, and in most cases your problem will be fixed. To play it safe, it’s better to close the USB drive before yanking it out.
And now that you know how to remove them quickly, go shopping for a USB stick or an external USB hard disk drive.